Bootcamp Installer Disc Could Not Be Found
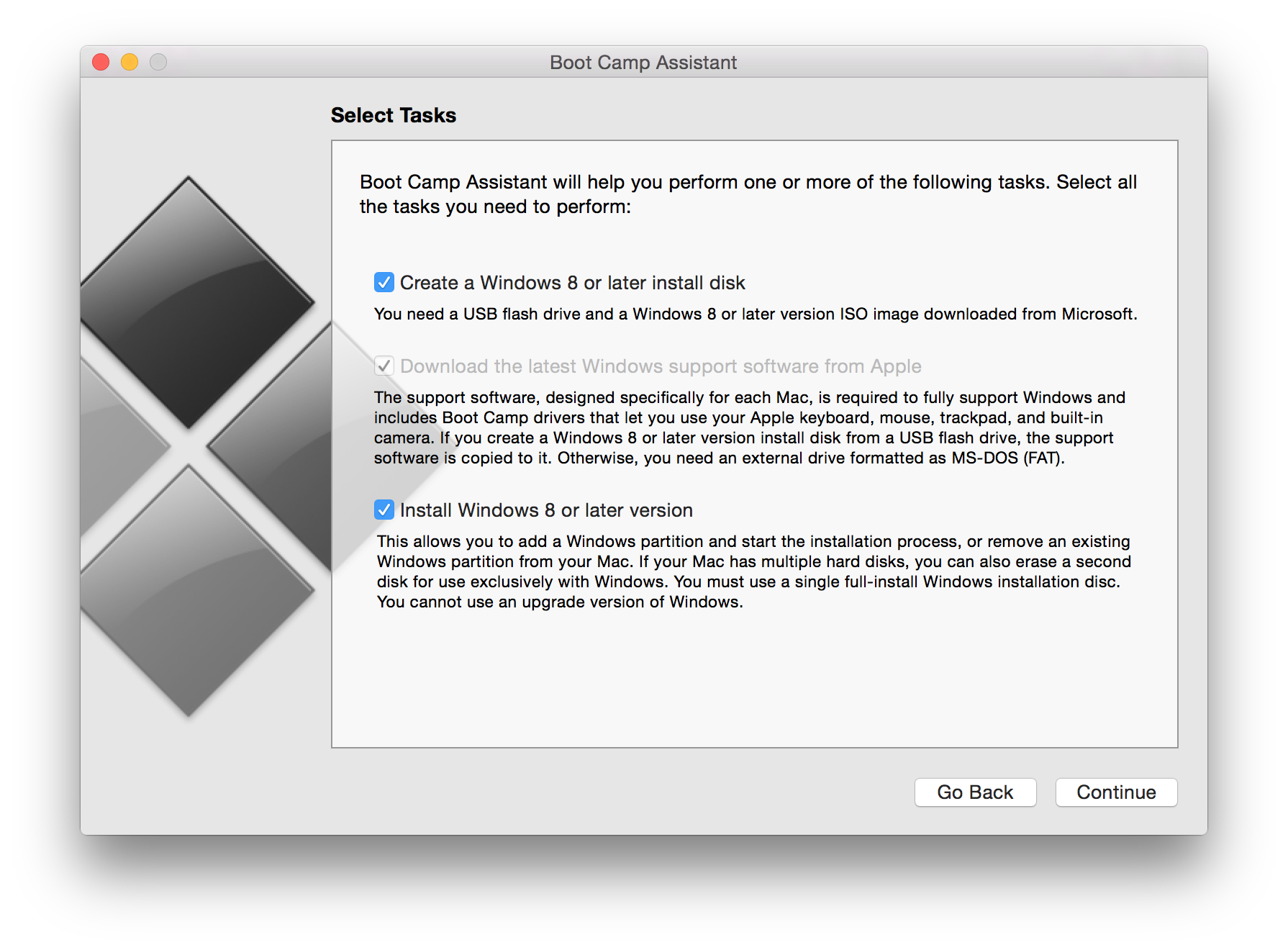
AdvertisementsInstaller Disc Could Not Be Found: Getting this message can be quite troublesome because most times it comes continuously when trying to bootcamp the Window 7 using a mid 2010 iMac. Note that if your 2010 iMac does not support the USB booting to install windows via bootcamp system, then youd need to follw certain steps to correct this mishap. Installer Disc Could Not Be Found. Step 1:Backup your recent and most important documents and files as well as to restore them once you have succeeded. Time Machine would be a good method to carry out this task, then make sure youre currently running the latest version of the ISO. Step 2:You would need to burn the Windows ISO to a physical medium e.g DVD and then use your inbuilt optical drive.
Note, making use of an external optical drive would make your work volatile and inconclusive. Step 3:Download and install the Window 7 OS, if you have a modified version of the Bootcamp Info.plist but beware to not use the USB installer method as it would not work if that method is used. This should come after you have the two check boxes on your BC assistant window pane. Step 4:Open the Bootcamp Assistant from the utilities folder and then proceed to click continue. Step 5:Select the option to create a Windows install disk and download the latest version of the Window support software from Apple store and proceed by clicking continue. Step 6:Insert your Windows install disc or choose your Window installation ISO and proceed by clicking continue. The Bootcamp erases your USB flash drive and prepares it for the windows installation.
After the flash drive is prepared, you can now close the application. Step 7:download and install all relative drivers that is compatible with the Mac that you are using. After which you then proceed to decompress the zip file. Step 8:Open the resulting folder and then locate the following files and drag them to your USB flash drive.
Then there would be a notification asking you whether you would want to replace the file and you would click yes to allow it. Step 9:Proceed to open the Bootcamp Assistant again and click on continue to proceed to the next step of the installation. Step 10:Select only the option that indicates “install Windows or later version”. After this, click install and follow the onscreen prompt to repartition your drive and then install the Windows. Step 11:Close the Bootcamp Assistant and proceed to restarting the Mac to the Windows installer and when you are asked the destination of the installation, select the Bootcamp partition, then click on the drive option and format the Bootcamp partition. Proceed to complete the final installation processes by following the onscreen prompts.After this driver installation is finished, log into the Windows to enable you to use it on your Mac. With all these step you would have successfully added the Windows 7 OS to your Mac.
Using a Mac book is always is always a matter of extreme sophistication. However, it requires a conversant and tech-savvy user who is familiar with different kind of operating system. One needs to have a fair knowledge of Linux OS to run Macbook terminal.
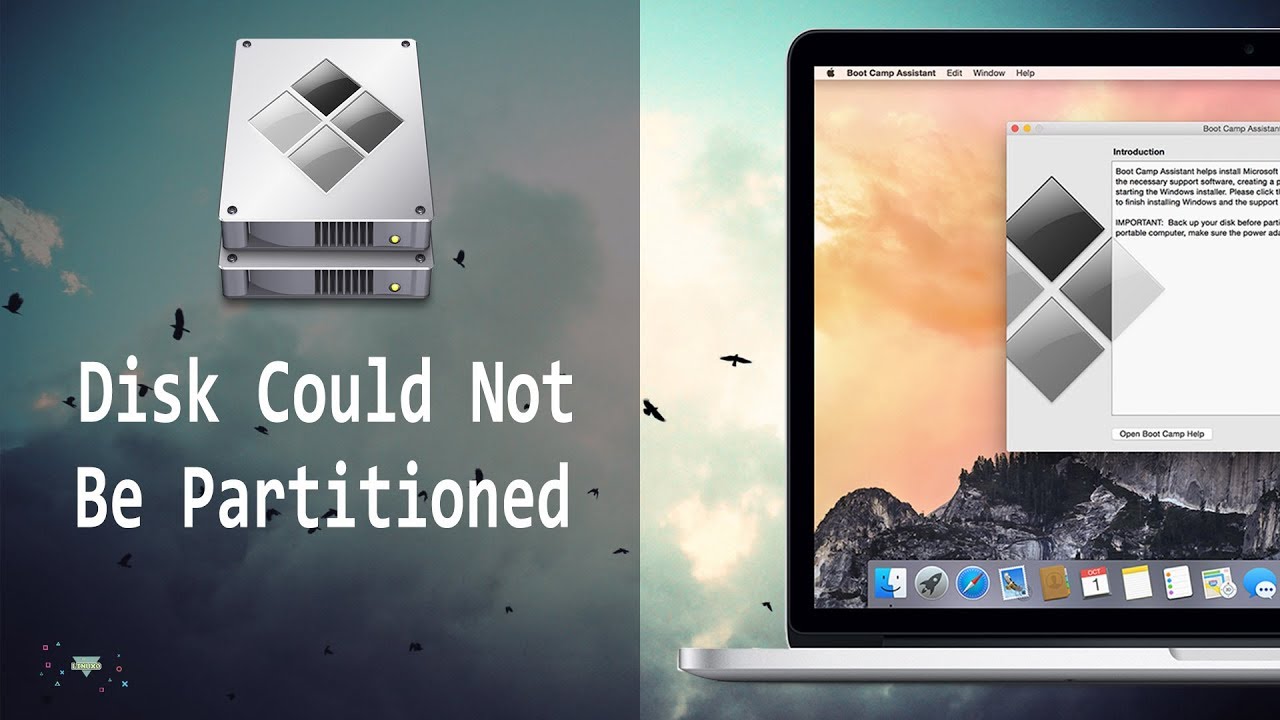
Most of the windows users will have a little difficulty at times as it is extremely different from the Window’s user interface.Techies say the dual boot which means you can partition your hard drive into two portions, and you can use duo operating system. But it will not work on MAC as the partition will be formatted using MAC partition table. You can use virtualization software to get this done, but it requires upgrade on your RAM and CPU or you tend to face performance issues. Considering these factors Apple came up with a solution.Heard of Bootcamp? It’s a utility in MAC which helps you to install Windows to dual boot.
But you need to insert a Windows Disc. However, your MacBook Air doesn’t comes with an optical drive to insert a disk. The only option we have is to use a pen drive or a flash drive to boot and install windows OS. Once you select install, you are all set to fly into the windows Operating system installationThings to remember when installing Operating systemInstalling Operating system should be excellent. However, you must see the following.
Dll Could Not Be Found
While partioning the drive, you will not be prompted to install Windows directly as the Next option will be grayed out. That’s because your Boot Camp will partition this drive as RAW.So to resolve this you have to select Delete. Create a New Partition and assign specify space required - once done you will be prompted to install.Another problem that we may face is “error 0x8030024-Windows is unable to install to the selected location” this happens after a few minutes of initiating the installation on the selected partition. This actually happens just because having more than one drive as active in the machine.The problem here seems to lie in having more than one drive active in the system.
So, Disconnect other drives. I can speak from my experience that it worked easily.
Fascinatingly Windows installer doesn’t continuously install when you have two drives installed, and here looks like any logic in place to whether it will work or fail. But if at all it fails, disconnect the other drive and re initialize the installation.Last point – If you find yourself stuck with a bad installation media, or booting into Windows by default, reboot your computer and press and hold the Option key right after the beep.
Hold it down until you see a menu pop up with the available Operating System, just like the recovery boot option for OS X.There you go, I know it’s not swift, it’s not cool, but if you need a copy of Windows on your Mac and if you haven’t got an optical drive, this technique will work.Relax now, you should be able to install Boot Camp drivers for the windows software and make your system up and running without any hassle.