Windows 10 Corrupted Installation File
So, what causes damaged Registry in Windows 10? You can get a damaged registry on your PC because of several reasons. One of the main reasons that cause Registry damage is some sort of manual change in the Registry. Sometimes, even the slightest change in Registry can cause major issues. And that is why it is always suggested not to mess with the Registry unless you know what you are doing. Sometimes, even a harmful software can cause corrupted registry in Windows 10.A corrupted registry in Windows 10 can reflect the following issues on your system:.

Windows 10 Corrupted Installation File Download

You will not be able to boot your system. You may get a blue screen error during startup and the boot remains restricted to the blue screen. You will be able to boot the system, as damage is nominal, but while operating your PC, you can suddenly get a blue screen error. Hearts of iron 4 formable nations mod. All your unsaved data will be gone.
Although in this type of error, you will be able to access your PC for a while, the chances of damaging your PC’s Registry further is more.How To Fix Corrupted Registry In Windows 10?The approach to fix this particular issue will more or less remain the same, whether you are able to boot into Windows 10 or not. We are going to try a variety of things to fix your corrupted Registry up. This will cover restoring your Registry to a previous point, scanning and fixing your Registry, repairing Windows 10, and a couple of other things. Beginning with the most trusted method by users to fix registry, we are going to cover other methods as well.
If the first one fixed your corrupted Windows 10 registry then all well and good, else jump to the next method till your issue is solved. Fix 1 – Repair Windows 10 to Fix Corrupted RegistryOne of the ways to fix a corrupted registry in Windows 10 is through Windows RE mode, that is Recovery Environment mode. You can easily enter Windows RE mode without booting Windows normally, and then carry out the auto repair.
In order to repair Windows 10, follow the steps mentioned below. Step 1: The first step is booting the computer in Windows Recovery Environment. To do so, start your PC, then as soon as any error shows up, or you see the login screen, hold down the PC’s Power button as long as the PC turns off.
This may require you to hold the Power button for around 5 seconds and is known as Force Shut Down. Once the PC powers off, repeat the process of force shutting down PC a few more times till your PC shows Preparing Automatic Repair screen. You will have to wait until the PC runs the diagnostics and enters Windows RE mode.Note: Your PC may enter the Windows Recovery Environment in the first trial. So, be mindful not to restart PC again once RE mode is entered.Step 2: Once the diagnostics are run completely, you will see the following dialog along with options.
Click on the Advanced Options.Step 3: In the next screen that appears, you will get three options; click on the Troubleshoot option.Step 4: Now, from the next screen, click on the Advanced Options.Step 5: Here, you will find 6 different options to choose from. You will have to click on the Startup Repair option.This will bring up the repair screen where Windows will first run a diagnosis, then fix the detected problems for you. The tool will show that your error was fixed if that was the case. In case an issue is found and Windows RE is unable to solve it, then you will be informed about the same.Once Windows RE tool says that error was fixed, try to start the PC normally.
In case if it wasn’t able to, try out the next method where you will be resetting Windows 10 on your PC. Fix 2 – Use Registry Cleaner Tools (Third Party)1. Install it on Your PC.3. Now, Click on Start Scan to Scan Registry Errors.4. Once the Scan Gets Finished, Click on Fix Errors to Fix all Registry Errors.Although a Registry Cleanup doesn’t always show a promising result, there’s no harm in trying this method out, as it has worked for some of the users to fix corrupted Registry in Windows 10. Fix 3- Restore Registry Backup to Fix Windows 10 Corrupt RegistryIn this method, we will try to restore the Registry back to a previous state when the computer was working just fine.
For this, we will first confirm if some change was made that could have corrupted your PC’s registry. If any such change is found, we will roll back the PC to the point where it was working fine. This method is also known as restoring your PC back to a previous state using the secret Registry backup.For this, you will have to boot your PC in Safe Mode with Command Prompt. Follow these steps carefully to carry out this method to fix corrupted Registry in Windows 10:Step 1: Start your computer, and as soon as it starts, keep pressing the F8 key repeatedly (with a time interval of around half a second) until you get the Advanced Boot Menu. When you are there, select the Safe Mode with Command Prompt option. You might be asked to log in as administrator. Log in with your ID and password (must have administrator rights).
Your PC will boot in Safe Mode with Command Prompt open.Step 2: In this step, you have to check which drive has Windows installed in it. The drive names where Windows is installed are C:, D: or E. Let us assume the drive where your windows OS is installed is C: drive.Step 3: In this step, we try to extract and examine the recent activities in Windows. For this, type the following command in Command Prompt one at a time and press Enter after each line: cd /d C:windowsSystem32configxcopy. C:RegBackcd RegBackdirNote: Replace the C in the above commands with your PC’s drive name which has Windows installed, in case it’s different on your PC.This will pull off details of changes made to/by any Software, System files, or SAM files. Go through the date of the changes that show up to see if a change was made recently that could have caused a corrupted Registry in Windows 10. If yes, follow the next step, else discontinue if the changes made were done long back.Step 4: Now, type the following commands one at a time and press Enter after every line: copy /y software.copy /y System.copy /y Sam.Note: The two dots in the above commands are included in the commands.Once the process is complete, restart your PC in normal mode. This would most probably solve the problem, as this one has helped many users to fix corrupted Registry in Windows 10.
If you still get the same problem. Try the next method out. Fix 4 – Run SFC ScanSFC Scan or System File Checker is an inbuilt tool in Windows 10 that looks for corrupt files in the system file directory. And, in case any file(s) is found that needs repair, it fixes that file. You can use this tool to run a scan through your PC and it will look for corrupt files in your Registry, and fix it if found. This tool has been reported by users to fix corrupted Registry in Windows 10. Here are the steps to follow:Step 1: Follow the Step 1 as mentioned in Method #1 to boot PC in Safe Mode with Command Prompt.Step 2: When in Safe Mode with Command Prompt, type the following command and hit the Enter key on your keyboard: sfc /scannowThe SFC scan will start running.
Fix Corrupted Files Windows 10
The scan may take some time to complete, so have some patience while it does that. Do not interrupt the scan until it is complete.
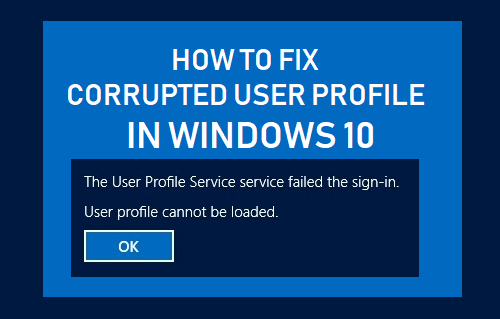
When the scan is over, restart your PC in normal mode to see if the corrupt Registry error shows up.If the error prevails, there’s a couple of additional steps that you will need to follow. It happens sometimes that the SFC scan is unable to fix all the corrupt system files. This will require you to run a DISM Scan or Deployment Image & Servicing Management Scan. This scan repairs corrupt system files that didn’t let SFC scan fix do its work completely.To run a DISM scan, restart PC in Safe Mode with Command Prompt as mentioned above. Once done, type the following command in Safe Mode Command Prompt: DISM /Online /Cleanup-Image /RestoreHealthWhen the DISM scan is over, run the SFC scan again using the SFC command mentioned above. After the SFC command completes, it’s time for you to restart your PC again in normal mode.
This would probably fix the corrupt Registry error for you.If the Registry wasn’t fixed, give the next method a try.Fix 5 – Reset Windows 10 (without losing personal data)If none of the above options is working for you, then here’s a sure shot solution to go with in order to fix Corrupt Registry in Windows 10. Here you will reset Windows 10, and by doing so, Windows will be reset like it was new without any Registry error. Although it is a great solution to fix corrupted Registry problem, most people do not want to try this out in the first go.
The reason being, when Windows 10 is reset, all the Windows settings will be reverted, and all the programs installed on your PC will be gone. However, you can always make sure that your personal files will not be deleted. By personal files, I mean the files available in other drives than the drive in which Windows OS is installed. So, if you are okay to lose your installed programs, you can go with this method.
Here are the steps to follow:Step 1: From the Method #3 mentioned above, follow the Step 1, Step 2, and Step3 to open the Troubleshoot menu in Windows 10 Recovery environment.Step 2: From the Troubleshoot menu, select the Reset this PC option.Step 3: Now, from the next screen, select the Keep my files.Step 4: You PC will be readied now for a Windows 10 Reset. The Reset Wizard’s instructions will easily guide you for a Windows 10 reset.This process may take several minutes, so let the Windows 10 reset run. It may take more than a couple of minutes, so be patient. Once the reset is complete, try to login to your PC normally and check if corrupted Registry error shows up or not.Final WordsRegistry of your Windows is a very important and sensitive part. It needs to be taken care of delicately.
If you found some piece with methods to tweak the Registry manually, do not follow it unless you make sure it is a legitimate process. Also, if you have the slightest doubt about what you are doing, do not proceed.You can also contact your PC manufacturer’s customer care to get Windows 10 Corrupted Registry fixed for you.
I tried installing Windows 7 on my new PC first of all then it gave me the 'a cd/did driver is missing' error and I tried to fix it, I couldn't fix it so I gave up and gave Windows 10 a shot, I downloaded the ISO, put it into a USB using Rufus/Windows 7 DVD/CD Download Tool then booted it up. Everything went fine then when it was at the 'copying Windows installation files' it said 'The usb is corrupt or missing' or something along those lines. I tried installing the ISO to the USB again but no luck. Any solutions?Thanks in advance. It sounds like your USB device needs replacing.
Media creation tool preferable method as it does it all for you and removes chances of using wrong parameters on rufus. Rufus was necessary in the past before the media creation tool started being able to make USB. Very rarely needed now.I tried other USBs and they also didn't work, Is it because they are USB 2.0?Anyways, I'm gonna try using the Windows Media Creation Tool with CD/DVD (and because I don't have another optical drive I'm gonna have to take it apart from the old PC and install it on my new PC for the time being when I am installing Windows).
Unplug all non essential devicesUSB 2.0 has no effect on it. Media creation tool runs error correction on file after its downloaded but before it burns it onto USB, so not sure how corruption sneaks in.try thisopen file explorerright click USBchoose propertiesopen tools tabchoose error checkingclick scan and repair driveI install win 10 using DVD, I didn't know new PC didn't come with them so i ordered one. Now I find a lot of bios don't like booting from USB, its handy to have one. Its only ever been used to install win 10 lol.